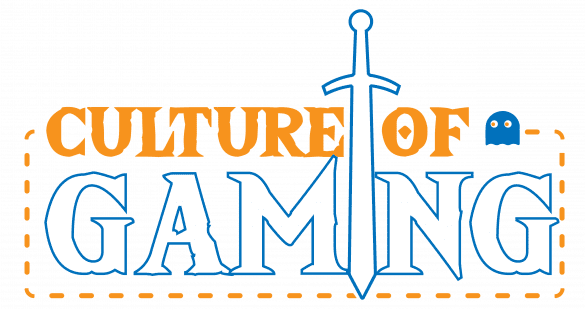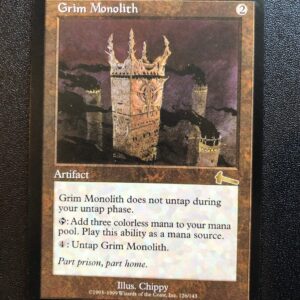Virtual reality (VR) headsets have become increasingly popular among gamers and technology enthusiasts alike. The Oculus Quest is a prominent VR headset that offers a unique wireless experience, allowing users to move freely in virtual reality without the need for a PC or console. However, the question remains: how do you connect the Oculus Quest to a Mac? In this article, we’ll explore the steps required to use the Oculus Quest with a Mac, enabling users to experience VR in an entirely new way. By connecting the Oculus Quest to a Mac, users can access a wealth of VR content, games, and apps that would have been inaccessible before. Let’s delve into the process and learn how to connect your Oculus Quest to a Mac or MacBook.
Required Equipment to Connect Oculus Quest to a Mac
To connect your Oculus Quest to your Mac, you’ll need some equipment. Here is what you’ll need to get started:
- A USB-C to USB-A cable: This cable is used for connecting your Oculus Quest to your Mac.
- An Apple USB-C Digital AV Multiport Adapter: This adapter is used for connecting your Mac to an external display, such as a TV.
- Download and install the Android File Transfer software on your Mac: This software allows you to transfer files between your Mac and Oculus Quest.
Make sure you have these items before you get started. Without the correct equipment, you won’t be able to connect your Oculus Quest to your Mac and access all of its features.
Once you have these items, you’re ready to move on to the next step, setting up your Oculus Quest.
Setting up the Oculus Quest
Before connecting your Oculus Quest to your Mac, it’s essential to set up the Oculus Quest correctly. Follow these instructions:
Step 1: Charge the Oculus Quest
Before setting up your Oculus Quest, ensure that it is fully charged. Go to the Oculus Quest home screen, and plug the cable into the charging port located on the side of the device. Wait for the light to turn green before unplugging it. Depending on how low the battery was, it could take up to 3 hours to fully charge your Oculus Quest.
Step 2: Pairing your Oculus Quest Controllers
If you haven’t paired the controllers to your Oculus Quest, you must do that first. Here’s how:
- Hold down the Oculus button on both of your controllers until they vibrate.
- Select the Pair New Controller on the Devices tab.
- Follow the on-screen instructions to complete the pairing process.
Step 3: Connect to Wi-Fi
To get access to various apps and games on the Oculus Quest, it’s necessary to connect it to a Wi-Fi network. Here’s how:
- Go to the Oculus Quest home screen and select Settings.
- Select Wi-Fi, and then select your preferred Wi-Fi network.
- Enter your Wi-Fi password if required.
By completing these steps, your Oculus Quest is now set up and ready to connect to your Mac.
Setting up the Mac
Before connecting your Oculus Quest to the Mac, it is essential to prepare the Mac for this setup.
Firstly, make sure your Mac meets the minimum system requirements for using Oculus Quest. You can find these specifications on the Oculus website.
Next, download and install the latest version of the Oculus app for Mac. This app will allow you to connect and use your Oculus Quest.
Now, connect your Mac to the internet and sign in to the App Store. Look for the Oculus app and click on the “Get” button to start downloading it.
Once downloaded, open the Oculus app on your Mac and sign in with your Oculus account. Now, connect your Oculus Quest to the Mac using the compatible cable.
If prompted, grant the necessary permissions necessary to connect the device and make sure the Oculus Quest is turned on.
In the settings menu, under the devices tab, click on ‘Add a device’ and select Oculus Quest. Follow the on-screen instructions to set up and configure your Oculus Quest.
Once the setup is complete, you can begin using the Oculus Quest on your Mac. Remember always to disconnect the devices safely to prevent data loss or damage to the cables.
Setting up your Mac is an essential part of the process when connecting to Oculus Quest. By following these simple steps, you will be able to use your device with ease and enjoy a thrilling VR experience on your Mac.
Connecting Oculus Quest to a Mac
Connecting the Oculus Quest to a Mac is a fantastic way to enhance your virtual reality experience. With the right cables and software, you can connect the two devices and enjoy a wide range of VR games and experiences.
Here is a step-by-step guide to connecting your Oculus Quest to your Mac:
- First, you need to make sure you have the necessary cables. You will need a USB-C to USB-A cable to connect the Oculus Quest to your Mac.
- Download and install the “Android File Transfer” application on your Mac to facilitate the data transfer.
- Put on your Oculus Quest headset and enable Developer Mode from the settings in your phone app.
- Connect your Oculus Quest to your Mac via the USB-C to USB-A cable and open the “Android File Transfer” app on your Mac.
- You should be able to see the Oculus Quest storage folders on your Mac. Drag and drop your files and games from your Mac to the corresponding Oculus Quest folder.
If you encounter any problems with connecting your devices, try following these troubleshooting tips:
- Make sure the USB cable is securely plugged into both the Oculus Quest and Mac.
- Check that the USB cable is not damaged and is functioning correctly.
- Make sure that your Oculus Quest is fully charged before attempting to connect it to your Mac.
- Restart your Oculus Quest and your Mac and try connecting once again.
- If all else fails, consider reaching out to Oculus support for assistance.
By following these simple steps and troubleshooting tips, you can connect your Oculus Quest to your Mac with ease. Enjoy an even more immersive virtual reality experience today!
Conclusion
In conclusion, connecting your Oculus Quest to your Mac or MacBook can significantly increase your VR gaming experience. In this article, we have covered the required equipment you will need, such as cables and software, to connect your devices successfully. We provided a step-by-step guide for setting up your Oculus Quest and Mac and instructions on how to connect them efficiently.
Through this guide, we hope that we were able to help you connect your Oculus Quest to your Mac without any hassle. Moreover, we emphasize the importance of following the instructions carefully to avoid any technical issues. By making sure that all the equipment is correctly set up and that you follow the process diligently, you can eliminate any inconvenience while connecting your devices.
Finally, always ensure that you use genuine and high-quality equipment while connecting your Oculus Quest to your Mac or MacBook to avoid damage to your devices. We hope that this guide has been helpful and that you will now enjoy your VR gaming experience to the fullest.
FAQ
1. What cables are needed to connect Oculus Quest to a Mac?
You will need a USB-C to USB-A cable to connect the Oculus Quest to a Mac. Make sure the cable is capable of data transfer and not just charging.
2. What software is required to connect Oculus Quest to a Mac?
You will need the Android File Transfer software for Mac OS. This software allows you to transfer files between your Mac and the Oculus Quest.
3. What do I need to do to prepare the Oculus Quest before connecting it to a Mac?
You will need to enable developer mode on the Oculus Quest and install the Oculus ADB drivers on your Mac to allow for device communication.
4. How do I prepare my Mac for connecting to Oculus Quest?
You will need to install the Android File Transfer software on your Mac and ensure that your Mac recognizes the Oculus Quest device.
5. How do I troubleshoot common problems when connecting Oculus Quest to Mac?
If you have trouble connecting the two devices, try restarting both the Oculus Quest and the Mac and ensure that all cables are securely connected. You may also need to update your Mac’s operating system or reinstall the Android File Transfer software.