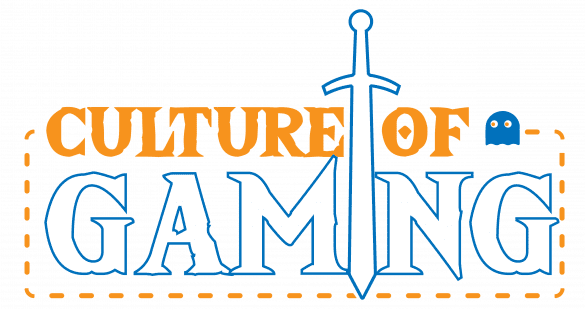Are you struggling with the Steam Deck Cloud Sync Error? You’re not alone. Many gamers encounter this issue and feel lost and frustrated when trying to fix it. Our aim today is to provide a clear and concise guide to help you resolve this error. In this article, we’ll walk you through everything you need to know about the Steam Deck Cloud Sync Error, including what it is, why it happens, and how to fix it. Stay with us as we debunk this error and guide you through a step-by-step process to solve it once and for all.
What is Steam Deck Cloud Sync Error?
Are you a fan of Steam Deck gaming who’s encountered a Cloud Sync Error? This error can be a frustrating experience, and it often occurs while attempting to sync your saved games with the Steam Cloud. When syncing your saved games, the application may stop or display an error message, indicating that the process was unsuccessful.
The Steam Deck Cloud Sync Error occurs for different reasons, the most common being that the synchronization process cannot start or complete the saving or uploading of data. This error usually happens when there is no internet connection while syncing. However, there could be other reasons such as corrupted data, faulty hard drive, and much more.
If a Steam Deck Cloud Sync Error is left unaddressed, it could have severe consequences, such as the permanent loss of your saved games. There is nothing more frustrating than putting countless hours into a game, only to lose your progress forever, so it’s essential to address this error as soon as possible.
Our comprehensive step-by-step guide will help you understand the reasons why this error occurs. In the following article sections, we will provide solutions to this problem. So there is no need to worry anymore!
Step-by-Step Guide on How to Fix the Steam Deck Cloud Sync Error
Dealing with the Steam Deck Cloud Sync Error can be frustrating, but don’t worry – we’re here to help. Follow these simple steps to fix the error and prevent it from happening again in the future.
Preparation steps before fixing the error:
- Ensure that you have a stable and functional internet connection.
- Make sure that your Steam application is updated to the latest version.
- Back up your saved game data in order to avoid losing it during the sync.
Step-by-step approach on how to solve the Steam Deck Cloud Sync Error:
- Close your Steam application completely and reopen it to refresh the Steam client.
- Log into your Steam account and navigate to your Steam library.
- Right-click on the game that’s giving you the Cloud Sync error and select “Properties.”
- Click on the “Updates” tab and make sure that “Enable Steam Cloud synchronization for this application” is checked.
- Next, go to the “Local Files” tab and select “Verify Integrity of Game Files.”
- Wait for the process to complete and then restart Steam.
- Launch the game with the Cloud Sync error once again and let the synchronization process complete.
How to avoid future Steam Cloud sync errors:
- Always ensure that you have a stable and functional internet connection before playing games with Cloud Sync.
- Always ensure that your Steam application is updated to the latest version in order to take advantage of any bug fixes or performance enhancements.
- Make sure to manually back up your game saves in case the Cloud Sync function fails.
Troubleshooting Tips for Common Steam Deck Cloud Sync Error Problems
Steam Deck Cloud Sync Error is a common issue that gamers face when playing games on Steam. However, several potential challenges may arise when attempting to repair the error. Some of the most common issues faced by gamers when attempting to fix this error include:
- Inability to locate the Steam Cloud Server
- Steam Client out of date
- Unresponsive Steam Client
- Unstable network connection
Fortunately, these challenges can be fixed effectively with simple troubleshooting steps. Below are some possible fixes for each challenge:
Inability to locate the Steam Cloud Server:
- Verify that the Steam Server is online.
- Restart the Steam client and wait for the Steam Cloud Synchronization to complete.
- Check your Firewall settings or any other security software that could be blocking the connection.
Steam Client out of date:
- Check for available Steam client updates.
- After updates are installed, restart the Steam client, and proceed with the Cloud Sync process.
Unresponsive Steam Client:
- Restart your computer and the Steam client.
- Verify that your network connection is stable.
- If the issue persists, re-install the Steam client.
Unstable network connection:
- Check your network connection for stability.
- Restart your modem or router.
- Check that no other user is interfering with your network connection.
It essential to avoid related errors concerning Steam Deck Cloud Sync by taking preventative measures. You can avoid potential future issues by:
- Running regular checks on your Steam client and network settings.
- Keeping your Firewall, anti-virus and other security software updated.
- Avoiding interfering with the cloud sync process when it’s running.
By utilizing these troubleshooting tips, you can eliminate Steam Deck Cloud Sync Error, fixing any challenges that arise, and avoiding similar errors in the future.
Advanced Solutions to the Steam Deck Cloud Sync Error
For more complicated Steam Deck Cloud Sync Error problems, advanced solutions are available. These solutions are designed to provide a deeper dive into more significant issues within the system. However, it is important to note that these solutions come with potential risks and benefits. It is essential to assess whether these advanced solutions are the right fit for the issue at hand.
Here is a step-by-step approach to advanced solutions that can be used to fix the Steam Deck Cloud Sync Error:
1. Verify and repair game files
The first step to take when experiencing issues with Steam Deck Cloud Sync Error is to verify and repair the game’s files. This process checks the game files’ integrity and consistency and ensures that there are no issues that could lead to a Steam Deck Cloud Sync Error.
2. Delete and re-sync Steam Cloud data
If verifying and repairing game files does not resolve the problem, deleting and re-syncing the Steam Cloud data may be necessary. This process involves deleting the Steam Cloud data, which will renew the data and re-sync it with the Steam Cloud. This method generally works, but it can lead to some minor issues with the game.
3. Clearing Steam download cache
Sometimes, the Steam download cache can become corrupted or damaged, leading to issues with syncing the game data with the Steam Cloud. By clearing the Steam download cache, all corrupt files and data are removed from the cache, which can help resolve any issues with Steam Deck Cloud Sync Error.
Conclusion
After reviewing the various sections of this article, it’s now evident that fixing the Steam Deck Cloud Sync Error is a simple, yet sometimes complex task. We have explored the underlying causes of the error and provided a detailed, step-by-step guide to fix it. We have also delved into troubleshooting tips to solve common errors and provided advanced solutions to tackle more complicated issues.
It is undeniable that Steam Deck has revolutionized the gaming industry by allowing gamers to carry their games with them wherever they go. However, with this innovation comes the challenge of syncing errors. By following the guide outlined in this article, Steam Deck users can quickly fix syncing issues and continue enjoying their favorite games.