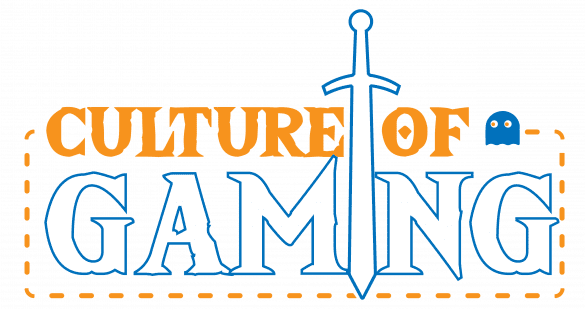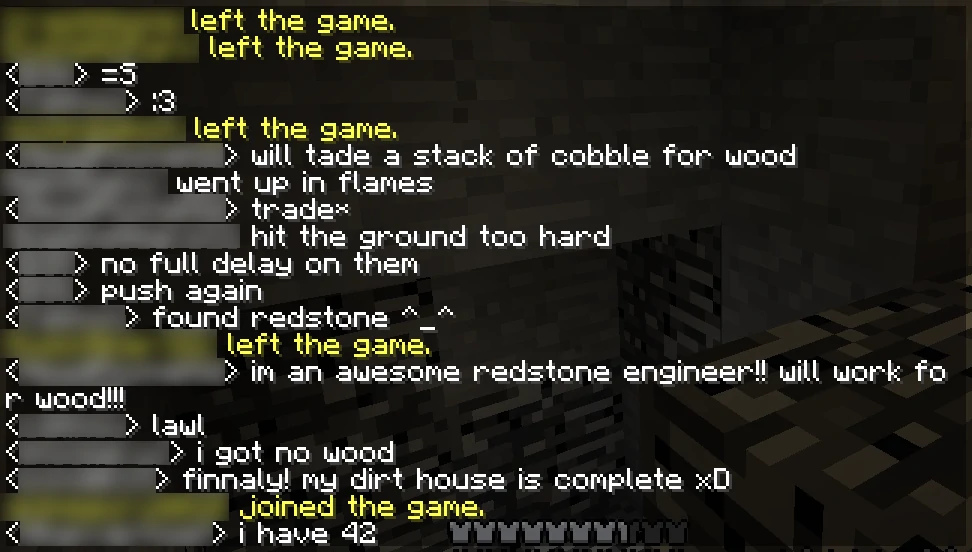Minecraft is a popular game where players can explore, build, and create their own adventures. Since its creation in 2009, many gamers have asked if Minecraft has a game chat feature or a voice chat system. In this guide, we will explore Minecraft’s chat features and provide step-by-step instructions on how to use voice chat on PS4, Xbox, and PC versions of the game.
Firstly, it’s essential to understand the differences between Minecraft’s game chat and voice chat. Game chat is the default communication system available in every version of Minecraft where players can send text messages to one another. On the other hand, Voice chat allows players to speak to each other using microphones instead of typing.
Voice chat is a more immersive and effective way of communicating in Minecraft, but it also requires more set up, and fewer players tend to use it. The instructions on how to enable voice chat in Minecraft for PS4, Xbox, and PC will be provided in the following sections.
It’s important to note that parents might want to monitor their child’s use of voice chat while playing Minecraft to ensure their safety. With this in mind, let’s explore how to enable voice chat for the different platforms and versions of Minecraft.
How to Enable Voice Chat in Minecraft on PS4:
Playing Minecraft on the PS4 is a great way to experience the game with your friends. Enabling voice chat will enhance the multiplayer experience with seamless communication, allowing you to strategize and share tips with your teammates. Here is a step-by-step guide on how to enable voice chat on PS4:
1. Turn on your PS4 and log in to your account.
2. Launch Minecraft and select “Play Game” on the home screen.
3. Choose either “Create New World” or “Play Game” to join a multiplayer session.
4. Once you’re in a game, press the “Options” button on your controller.
5. Go to “Settings” and then “Audio.”
6. Under “Audio Output Settings,” set the “Audio Chat” option to “Enabled.”
7. Ensure that your microphone is correctly connected and configured to your PS4.
8. Once your microphone is connected, press and hold the “L1” button on your controller to activate voice chat.
Note that sometimes users may encounter some common issues when trying to enable voice chat in Minecraft on PS4. If you are struggling with voice chat, try to troubleshoot the following areas:
- Ensure that your PS4 audio is set up correctly.
- Check that your microphone is working correctly by trying it with another device.
- If you’re still having issues, review the game’s audio settings and ensure that they’re correctly configured.
By following this step-by-step guide, you can now easily enable voice chat in Minecraft on PS4 and enjoy a seamless multiplayer experience with your friends. With everyone on your team connected, you’ll be able to strategize, call for help, and share resources quickly and efficiently.
How to Enable Voice Chat in Minecraft on Xbox
Voice chat is an excellent way to communicate with fellow Minecraft players, especially when playing in multiplayer mode. By enabling voice chat in Minecraft on the Xbox, you can talk to your teammates, friends, or family members while playing. To get started, just follow these simple steps.
1. Open the Xbox Guide by pressing the Xbox button on your controller.
2. Go to the settings tab and select “Audio.”
3. Under “Headset mic,” make sure the option is set to “On.”
4. Under “Headset volume,” set the slider to the middle or higher.
5. Under “Mic monitoring,” set the slider to your desired level. This setting controls how much you can hear your own voice through the headset.
6. Go back to the main settings menu and select “Display & Sound.”
7. Under “Volume,” set the “Chat mixer” slider to “Do nothing.”
8. Start a game of Minecraft and join a multiplayer session.
9. Press and hold the “View” button on your controller to open the scoreboard.
10. Press “RB” on the scoreboard to switch to the “Players” tab.
11. Select the player you want to talk to and press “A” on your controller.
12. Click on the “Invite to chat” option to invite the player to your voice chat session.
13. Once the player has accepted the invite, you can talk to them using your headset.
If you encounter any issues with your voice chat, try the following troubleshooting tips:
- Make sure your Xbox firmware is up to date.
- Reboot your Xbox console and router.
- Check your internet connection and ensure that your NAT type is set to “Open.”
- Make sure your headset is properly connected to the Xbox controller and your controller is fully charged.
By following these simple steps, you can quickly enable voice chat in Minecraft on Xbox and start communicating with your teammates.
How to Enable Voice Chat in Minecraft on PC
Minecraft has native voice chat support for players on Xbox and PlayStation consoles, but unfortunately, it does not have built-in voice chat support for PC players. However, you can still set up voice chat on your PC with a third-party software like Discord or Skype. Here’s how to enable voice chat in Minecraft on PC:
1. Choose a Third-Party Voice Chat Application: While there are several third-party voice chat applications available, Discord and Skype are popular choices for Minecraft players. You can use either of these apps to enable voice chat in Minecraft.
2. Download and Install the Application: Go to the official website of your preferred voice chat application and download it onto your PC. Once the download is complete, install the application by double-clicking on the downloaded file and following the installation wizard.
3. Create an Account: After installing the application, create an account by signing up with your email address and a secure password.
4. Create a Server: In Discord, you will need to create a server by clicking on the “plus” icon on the left sidebar and following the wizard to create a new server. In Skype, you can create a group chat and add other players to it.
5. Invite Other Players: Invite other players to join your voice chat server or group chat by sharing the invite link. Players can then connect to the server or join the group chat.
6. Start Playing Minecraft: Start Minecraft and join the multiplayer game. Use the third-party voice chat application to communicate with other players while playing.
Troubleshooting Tips for Common Issues:
- If you’re having trouble hearing other players, make sure that your headset or speaker is properly connected.
- Check your voice chat application settings to ensure that your microphone is properly configured.
- If other players can’t hear you, try adjusting your microphone volume in the voice chat application settings.
- Check your internet connection and make sure it’s stable. Poor internet connectivity can cause voice chat to be disrupted or not work altogether.
By following these simple steps, you can enable voice chat in Minecraft on your PC and communicate with other players effectively. Remember to troubleshoot common issues by checking your hardware, software, and internet connection.
Optimizing Your Voice Chat Experience in Minecraft
When it comes to voice chatting in Minecraft, there are a few things you can do to optimize your experience and make sure you’re communicating effectively with your teammates. Here are some best practices for team communication:
- Assign roles: If you’re playing with a group, it’s a good idea to assign roles to each player. This ensures that everyone knows what their responsibilities are and reduces the likelihood of misunderstandings. For example, one player could be responsible for gathering resources, while another focuses on building structures.
- Use clear and concise language: When communicating with your teammates, it’s important to use clear, concise language. Avoid using slang or jokes that could be misinterpreted. Stick to simple, direct statements that get your point across.
- Have a backup plan: In case something goes wrong with the voice chat, have a backup plan ready. This could be a group chat on a messaging app or a designated area in the game where you can leave messages for each other.
Background noise can be a major problem when voice chatting in Minecraft, but there are a few things you can do to reduce it:
- Use a noise-cancelling microphone: If you’re serious about voice chatting in Minecraft, consider investing in a noise-cancelling microphone. This type of microphone filters out background noise, making it easier for your teammates to hear you.
- Choose a quiet location: When playing Minecraft, make sure you’re in a quiet location with little background noise. Avoid playing in a room with a lot of people or around noisy pets.
Finally, if you’re still having trouble with voice chat in Minecraft, here are some tips for improving audio quality:
- Adjust your microphone settings: Make sure your microphone is set up correctly in the game and that its volume level is appropriate. If your microphone is too quiet or too loud, it can make it difficult for your teammates to hear you.
- Check your internet connection: Voice chatting requires a stable internet connection, so make sure yours is up to par. If you’re experiencing lag or other connectivity issues, try troubleshooting your internet connection.
By following these best practices for team communication, reducing background noise, and improving audio quality, you can optimize your voice chat experience in Minecraft and communicate effectively with your teammates.
Conclusion and Call to Action
We hope you found this guide on Minecraft game chat and voice chat helpful. In summary, we covered the differences between game chat and voice chat and how to enable voice chat in Minecraft on PS4, Xbox, and PC. We also discussed some troubleshooting tips and ways to optimize your voice chat experience for clear and effective communication.
Remember that communication is an essential part of Minecraft gameplay, especially for team-based activities. With the step-by-step instructions provided in this guide, you can easily enable voice chat and start communicating with your fellow players.
If you encounter any issues with voice chat setup or have additional tips or best practices you’d like to share, we encourage you to leave a comment below. By sharing your experiences, you can help other players and further improve the Minecraft community.
Thank you for choosing Culture of Gaming as your source for all things video games, tech, anime, and more. We hope to see you again soon for more informative guides and articles.
FAQ
1. What is game chat and voice chat in Minecraft?
Game chat is the built-in messaging system in Minecraft that allows players to communicate through text messages. Voice chat, on the other hand, is a feature that enables players to talk to each other in real-time using a microphone and headset.
2. How do I enable voice chat in Minecraft on PS4?
Follow these steps to enable voice chat on PS4:
- Go to system settings.
- Select audio devices.
- Set output to headphones to “All Audio.”
- Connect your headset to the PS4 controller.
- Adjust microphone settings in the game’s audio settings to enable voice chat.
3. How do I enable voice chat in Minecraft on Xbox?
To enable voice chat on Xbox:
- Press the Xbox button on your controller.
- Go to profile & system.
- Select settings.
- Select general, then volume & audio output.
- Adjust the audio settings for chat and mic.
4. How do I enable voice chat in Minecraft on PC?
Follow these steps to set up voice chat on PC:
- Download and install a third-party voice chat software like Discord or TeamSpeak.
- Launch the software and create an account if necessary.
- Invite other players to join your chat channel.
- Launch Minecraft and adjust audio settings to enable voice chat through the third-party software.
5. What are some best practices for optimizing my voice chat experience in Minecraft?
To improve your voice chat experience in Minecraft:
- Avoid talking over other players.
- Use push-to-talk to minimize background noise.
- Adjust your microphone settings to reduce background noise.
- Use a high-quality headset or microphone to improve audio quality.