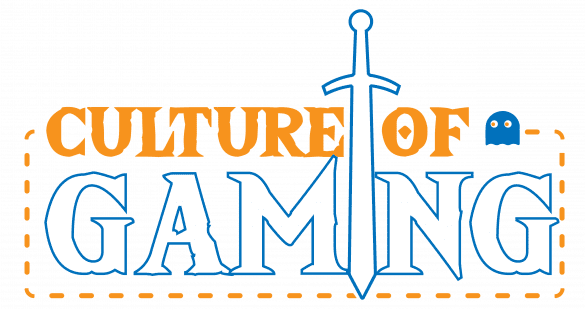Steam, the popular gaming client, is available for Windows, Linux, macOS, and other operating systems. The platform has improved significantly in the past couple of years and continues to innovate with new features and add-ons.
Despite the transformation, Steam encounters different errors that prevent gamers from launching a game. The article explains why you face errors with Steam and what can be done to fix common issues and enjoy seamless gameplay.
Let’s learn about the ways to fix basic technical problems.
- Restart Your Computer
Most users take it as a last resort, but it should be the first step when you are troubleshooting a technical glitch. Restarting the computer clears any cache files that might be the reason for the problem.
Moreover, when you restart the device, the system resets any problematic configuration that’s troubling the gaming platform. So, before you try any advanced workaround, restart your computer and check if Steam works normally.
- Verify System Resource Usage
The latest high-end car racing games consume more system resources than traditional Arcade games. No matter how optimized your system is, you will face resource scarcity if you play a lot. So, ensure smooth availability and allocation of system resources for uninterrupted gaming.
Games with dark backgrounds eat up huge storage, RAM, and processing power. Moreover, these games are hard to play as you often have to spot the cursor when it merges with the background. So, learn how to change the mouse pointer on mac to make it more visible.
- Reinstall Steam
Download the Steam installer and reinstall the same to check if it is the ideal troubleshooting method. Note that you don’t have to uninstall Steam; you need to reinstall it from the official website. Avoid clicking any suspicious links, as they can be the source of viruses.
If you uninstall Steam, unknowingly or intentionally, you may lose access to games you have downloaded. Also, when reinstalling the gaming platform, ensure you have internet access and sufficient bandwidth to complete the reinstallation.
- Disable Antivirus Application
More often, the conflict between the antivirus and the gaming app is the reason why you are unable to enjoy your favorite game on your computer. One of the major functions of the antivirus application is to block malicious programs; so it might be treating Steam as illegitimate.
So, turn off your antivirus application and check if you are able to play games on Steam. But after you turn off the antivirus, avoid downloading anything on your computer or clicking links, as they can be phishing attempts.
- Verify Game Files
If you notice that the game is crashing too often, check if any of the significant files are missing. The game files downloaded on the computer shouldn’t be modified as they impact the overall gaming performance. In severe cases, you are not able to open the game.
Keep your game files intact. If any files are deleted accidentally, redownload them from a legitimate source, such as the game’s official website. The time that download usually takes depends on the volume of the file you are downloading.
- Disable Overclocking
With the latest Intel or AMD processor, you may never be required to overclock your processor. If you are new to ‘overclocking’, it’s a process that squeezes maximum performance out of the hardware, such as the GPU, RAM, and CPU.
Even though overclocking is safe and you may never encounter difficulty executing the process, it can interrupt the smooth functioning of your computer. So, disabling the overclocking can sometimes resolve the Steam not working issue.
Why Do Steam Display Errors?
Whether you have a high-end computer or a traditional device, a Windows or a macOS device, Steam errors are common. The reason why the gaming platform displays technical glitches could be anything from a hardware breakdown to a software discrepancy.
Sometimes, the game you are trying to play is incompatible to run on your computer, or you don’t have enough resources to play Steam efficiently. Several common reasons that cause Steam to work inappropriately include:
- Outdated hardware component
- Virus attack on your computer
- Ransomware attack seizing access to data
- Problem with the storage media
- Server downtime or unavailability
- VPN connectivity issues
- Outdated system files
- Broken OS update
- Incompatible background apps
- Network unavailability or error
- Firewall conflict
- Processor overclocking issues
S, these are the most common errors that interrupt your gaming experience. The good thing is that every technical glitch has a solution, and the same applies to the Steam issues.
What Else?
So, these are some of the simple and quick ways to troubleshoot Steam errors by yourself. If nothing helps, check that you have the required internet speed and connect Ethernet to the computer to run the game. In addition, delete unnecessary programs to speed up your system.